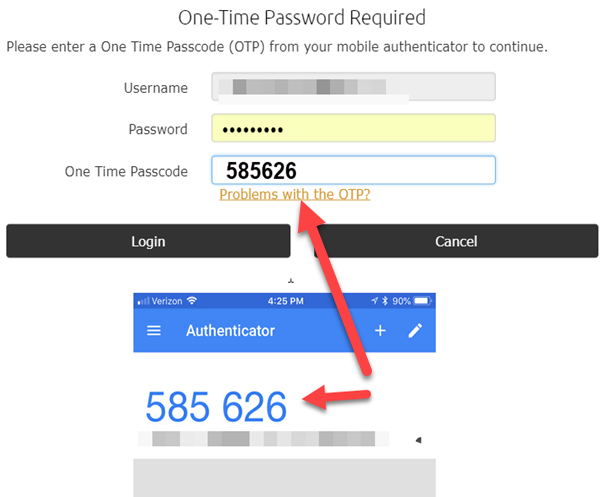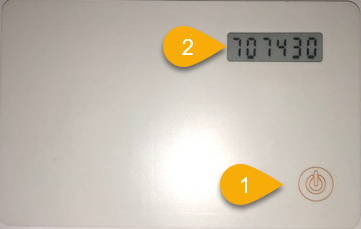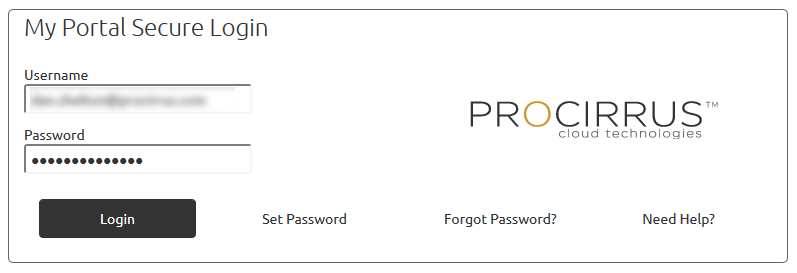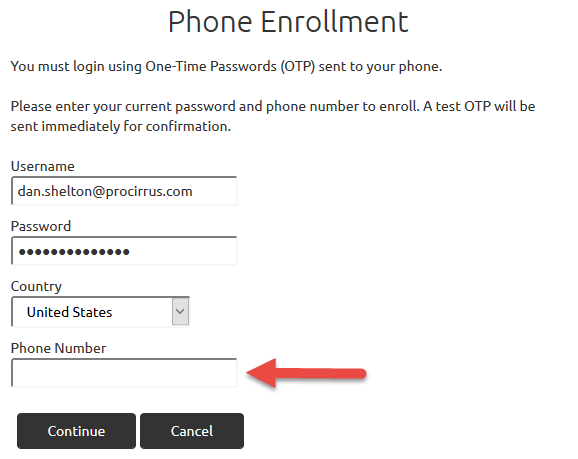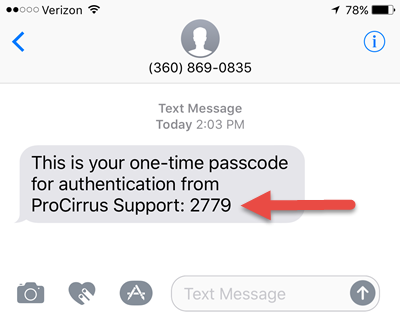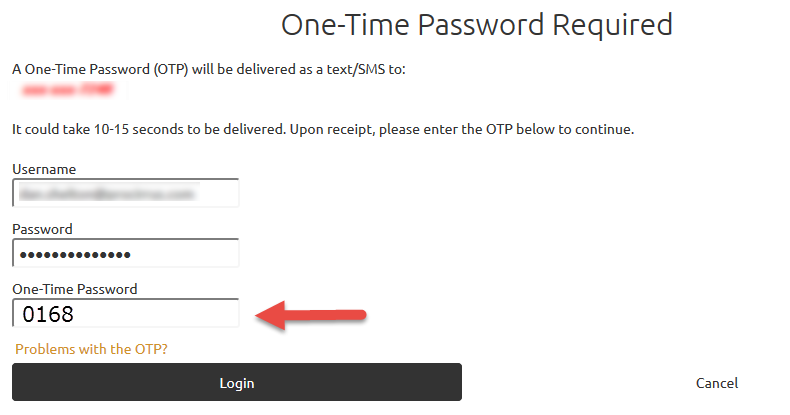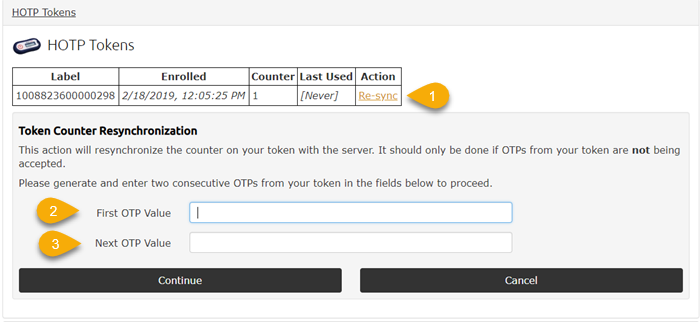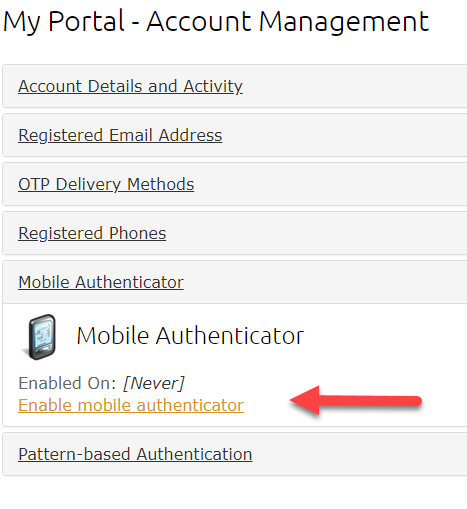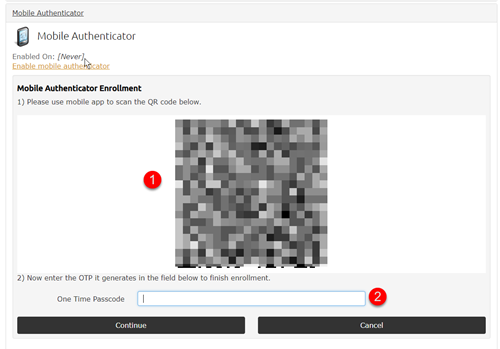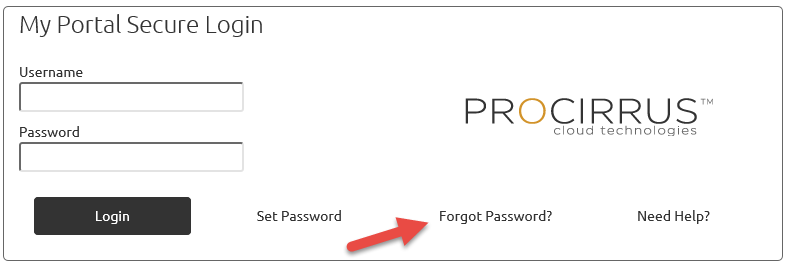|
The multi-factor authentication portal improves your security by requiring an additional step when logging into your ProCirrus services. In addition to the added security, the system will allow you to manage your password recovery and resetting. Note: Images may vary slightly.
ProCirrus offers 5 methods in addition to your normal password and we recommend firms enable at least 2 methods. Note that your options may vary based on your firm's policies.
Five Multi-factor Options
- Receive a One-Time Password (OTP) by text to your phone
- Enter a OTP from Google Authenticator (Free Android and IOS app) This is the recommended method.
- Enter OTP from your HOTP device - Usually from a credit card styled number generator (a.k.a. token)
- Receive a OTP via external email account (not your ProZone email account)
- Use a bio-metric device (i.e. fingerprint reader)
♦ If your firm has OTP enabled, you will be redirected from login.procirrus.com to https://myportal.procirrus.com.
Quick links...
How it works
Once subscribed to the service you will access your applications from your portal at https://myportal.procirrus.com.
At the My Portal login screen - simply enter your user name and password to begin the log in process (#1 and #2 in image below). If you have already created an OTP method, you will be prompted for that. If you have not set up your account, you will be stepped through that process.
Also note the "Set New Password" (#3 Below) and "Unlock/Reset Password" (#4 Below) options which you can use should the need arise.

If your account was set up to use your cell phone , external email or Google Authenticator for your OTP, you will be prompted to enter the code. Note if you have issues (like you forgot your cell phone), click the "Access other OTP Options" link and you will be given options.

OR - If you set up Google Authenticator - Just enter the 6 digit code on your mobile app
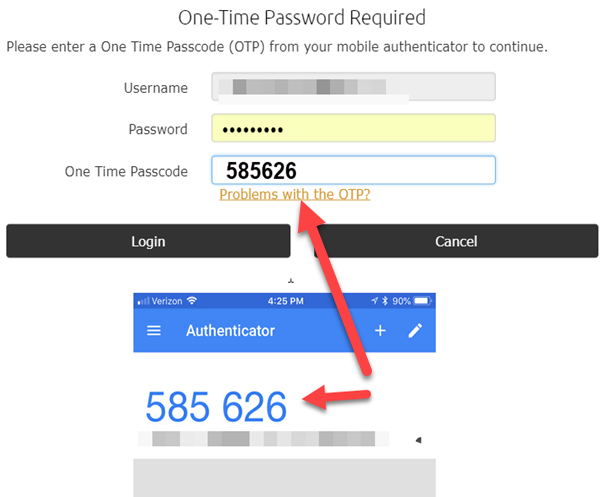
OR if your administrator set up your account with an HOTP device - Usually a credit card sized number generator. Just press the button (#1 below) and enter the 6 digit number (#2 below).
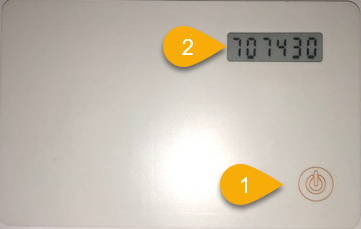
How to set up your new account - Text Enabled
Once subscribed to the service, navigate to https://myportal.procirrus.com.
Enter your username and password at My Portal Secure Login screen.
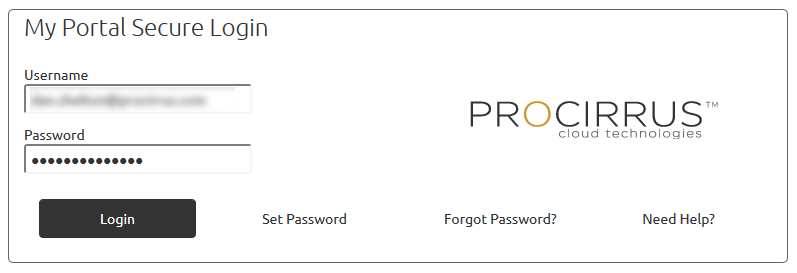
This will prompt you to enter a cell phone number to register the account.
Once your account is set up, you can add other available modalities as well as choose a different default method.
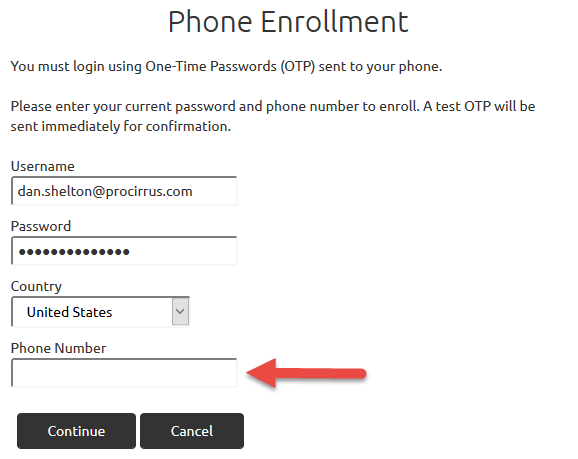
In a few seconds, you will receive a text from [email protected] to your phone:
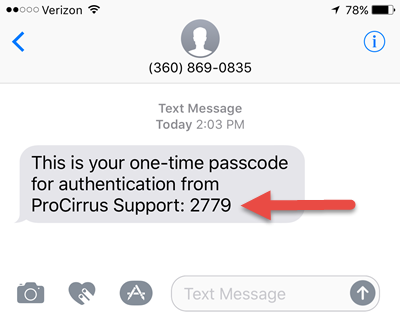
Then enter the One Time Password (OTP) from your phone into the prompt.
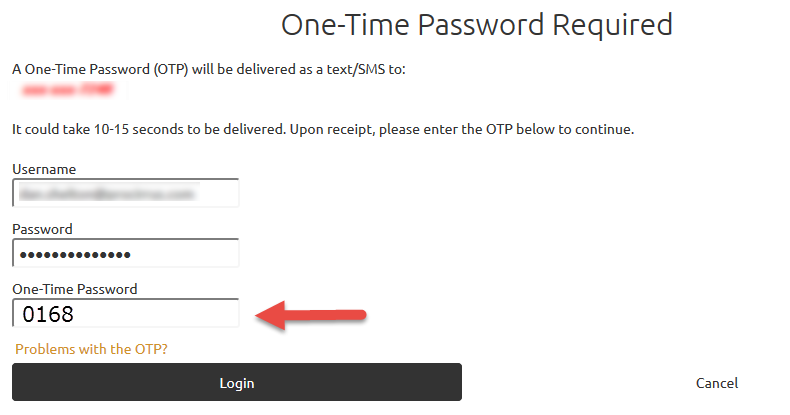
Once you authenticate you will be sent to the Portal Page.

The Portal Page allows you to use the Single Sign-On Feature so once accounts are set up you only need to click them to enter.
- To enter your ProZone just click the ProZone icon and your ProZone page will open in a new browser
- If you have other single sign on applications (SSO) available, as in this example, they will be visible here.
- The “Settings” toggle will let you toggle back and forth between your applications and the settings you can edit. More on settings under “How to edit your account” below.
When you log out of the ProZone or the Portal be sure to log out of the other. The portal will not log you out of the ProZone and vice-versa.
How to set up your new account - HOTP Card Style
Once subscribed to the service, navigate to https://myportal.procirrus.com.
As an HOTP user, your card is already set up on your account. When prompted to log in:
1) Press the button to get your OTP
2) Enter the OTP when prompted
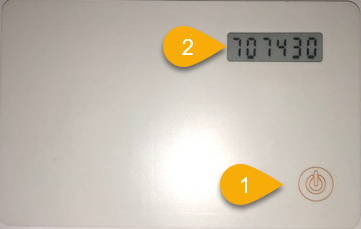
Once logged into the portal you may click on the Settings option to add other approved modalities for back up.
When the need arises you may need to "Re-Sync" your card. To do this, open the HOTP tokens on the Administration page then:
1) Click Re-Sync
2) Press your button on your card and enter the first number
3) Then press the button again and enter the second number
This will connect your card to the server again.
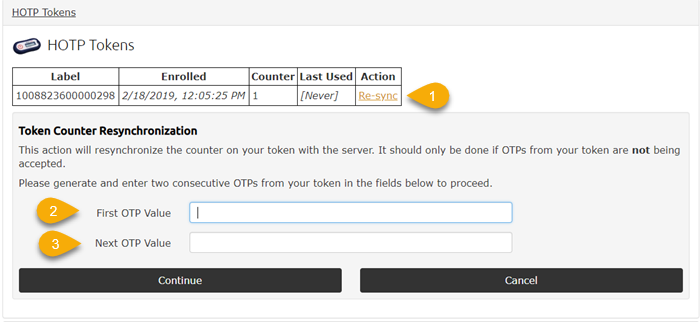
How to edit your account
Once logged into My Portal, you can edit your portal account by clicking on the setting button. This button will toggle you between Settings and the Application Portal (red box below). Note this screen may have more options then those available to you. The OTP options available to your firm have been determined by your firm administration.

Overview of the Account Management Options
- You can see when your password is set to expire and change it here
- Challenge questions, allow you to reset your password - they are not an option for a primary 2 factor method
- You can add or edit an external email as a One Time Password Option (don’t use your ProZone Email Account!)
- This allows you to choose which of the OTP options you want to use as well as your default method. Only the options you have setup will appear.
- You can edit which mobile phone numbers you want to use for your OTP. Make sure you recognize the phone you have selected!
- Mobile authenticator is for using APP based OTP - like Google authentication
- HOTP tokens allow you to set up token devices - like the credit card sized OTP generator.
- Here you can enable a Grid Pattern. If you create a grid pattern here, you can select to use it as your OTP under the “OTP Delivery Methods”
- Web Key is a service that will be available in second quarter of 2020. It will allow the sue of bio-metric devices like finger print scanners.
How to set up Google / Microsoft Authenticator
Under the “Mobile Authenticator” you can enable the feature and use the Google or Microsoft Authenticator APP on your iPhone or Android Device. Both options work, which one you choose is personal preference.
1) Download the free Google Authenticator App OR the Microsoft Authenticator App from your phone's App Store. On an iPhone this would be the App Store, for an Android phone this would be the "Google Play Store"
2) In the My Portal Account management screen, click "Enable mobile authenticator"
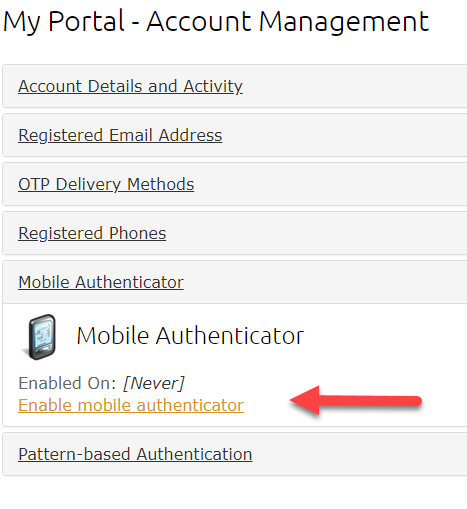
3) Scan the QR code (#1 below) with your phones app and it will give you a OTP code
- For Google Authenticator, click the + symbol on the bottom right, then select 'Scan a QR code'
- For the Microsoft Authenticator, click the ellipses button (3 vertical dots) in the top right corner, and select the 'Add account' > Work or school account > Scan a QR code
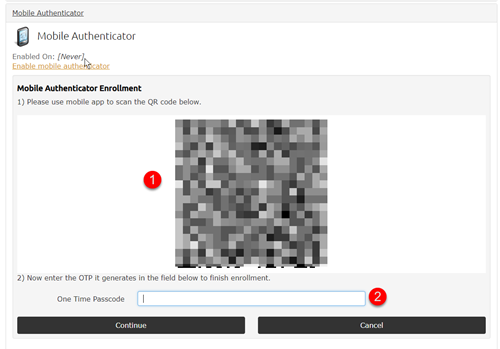
4) Enter that code in #2 above.
You are all set!
How to change your OTP option
You phone is the default option and once you set up either the secondary email account OR the grid pattern you may choose those as your OTP instead of your phone if you prefer.
Under the “OTP Delivery Methods” click the drop down to choose your preference.

How to reset your password
In addition to the option within the Settings portal, you may rest your password from the myportal log-in screen.
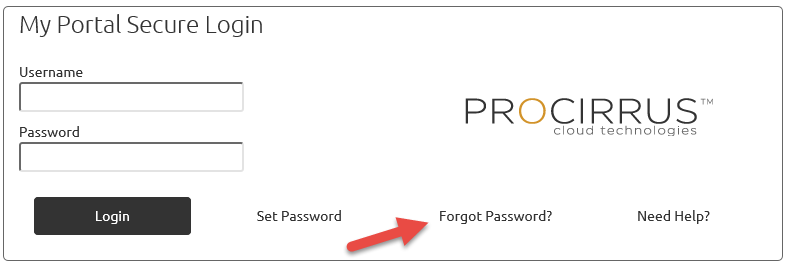
This will send you a OTP to your OTP option (phone, Grid or email) and you can reset your password.
IMPORTANT
- Your password must conform with your company’s password complexity policy.
- You must update your password on all other devices or those devices may lock you out of your account through auto-connecting with an incorrect password.
Forgot my phone... Problems with OTP
If you don't have access to your primary OTP option, like you forgot your phone, you can use a secondary option if you set one up. Setting up External Email is a great choice because it does not use your phone. If you forget your phone - This is a great backup to have. If you are unable to access your phone for your OTP, click the "Access other OTP Options" link and you will be offered your other methods.

In this example, this user below had set up a External Email as a secondary choice. Click the link and it will send a one time use code to your email account. Retrieve the code, input it into the box and you can log into your account.

|