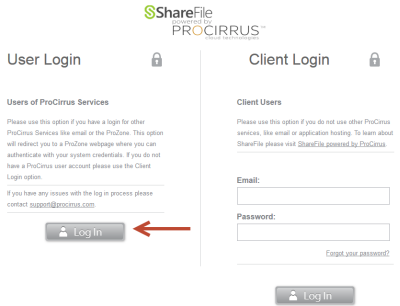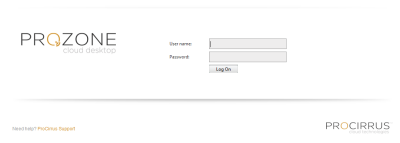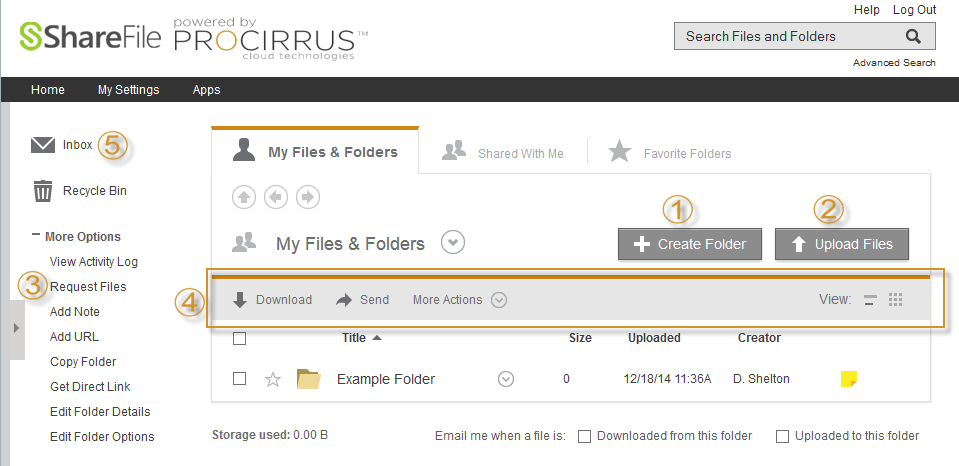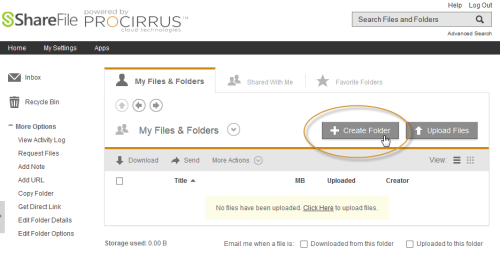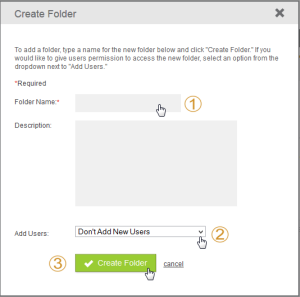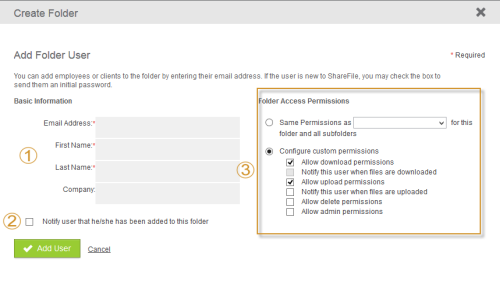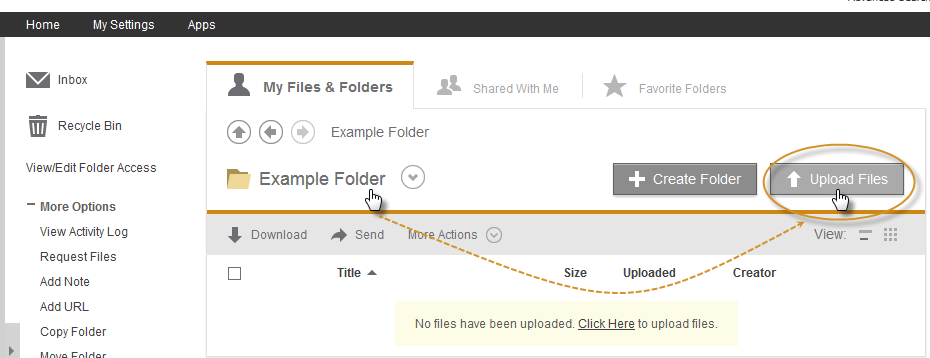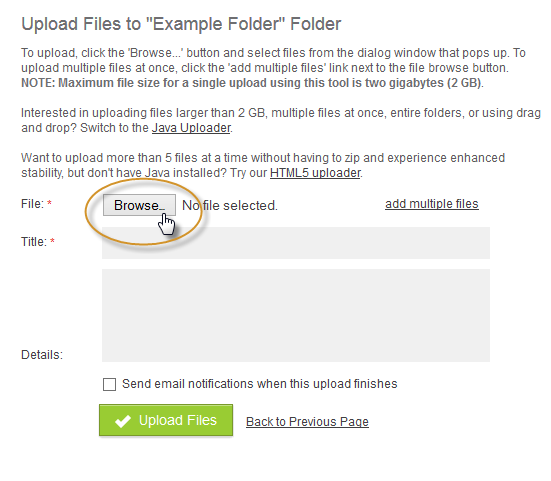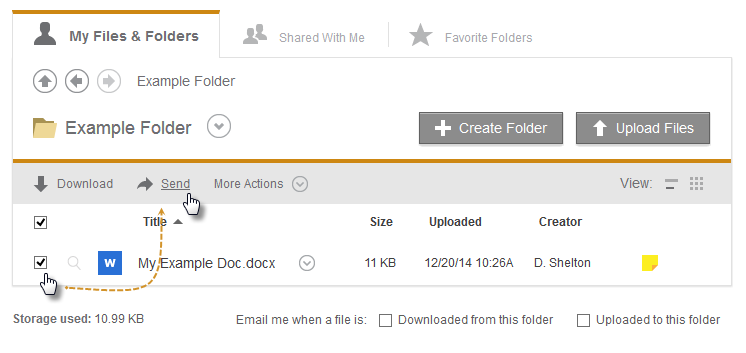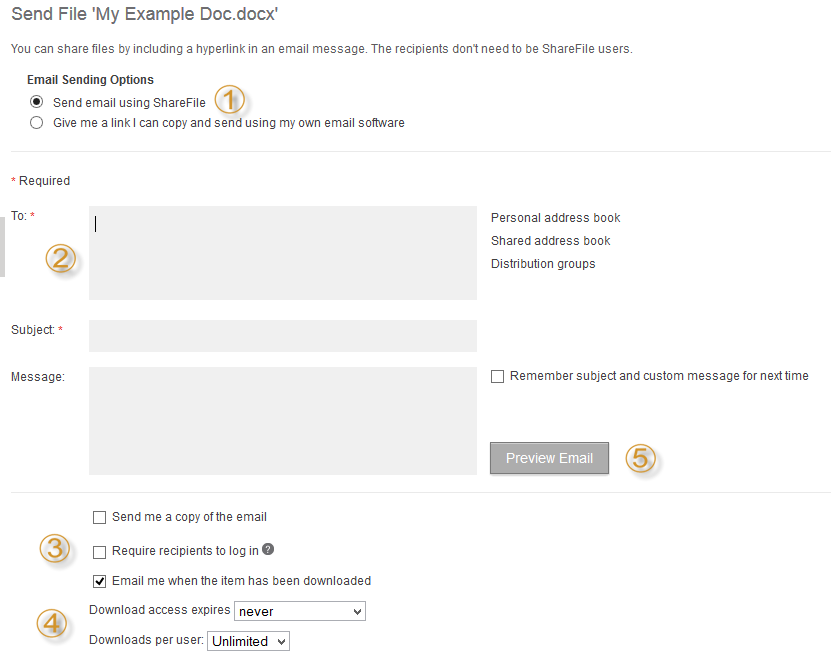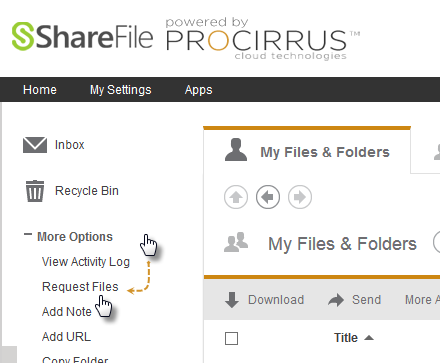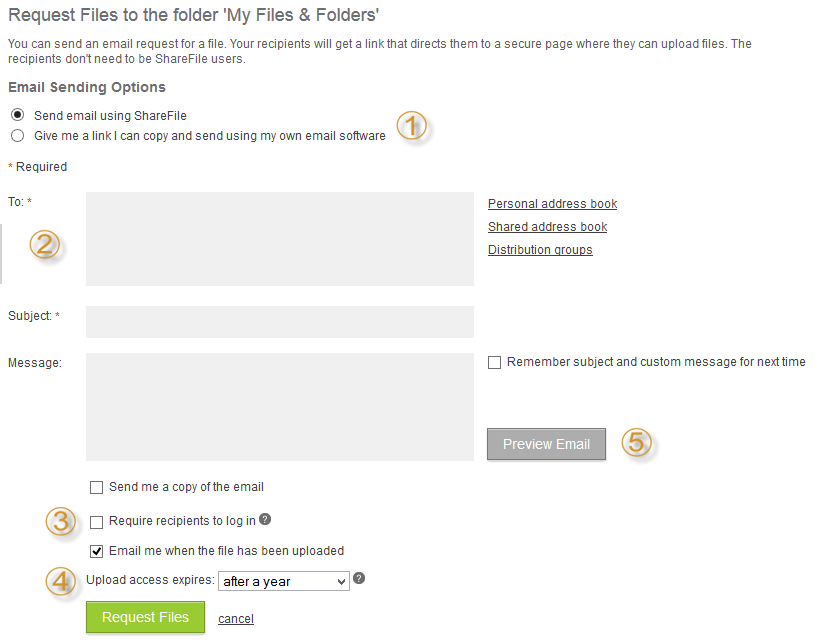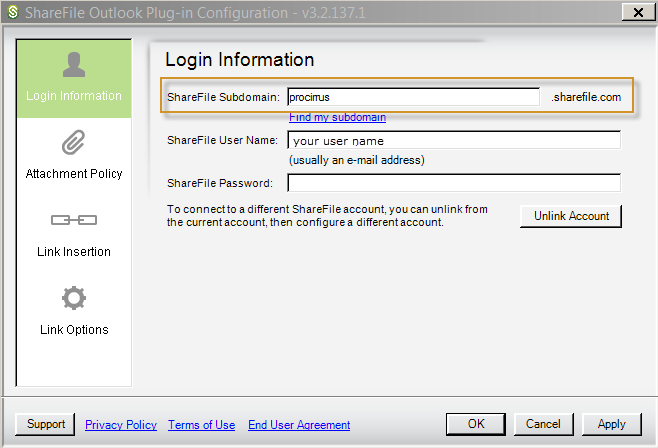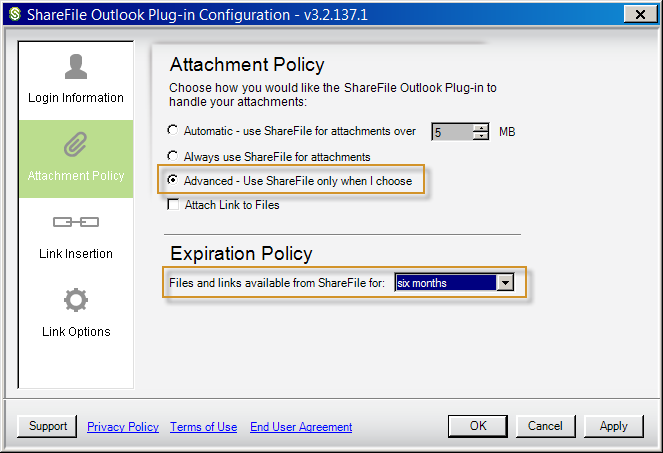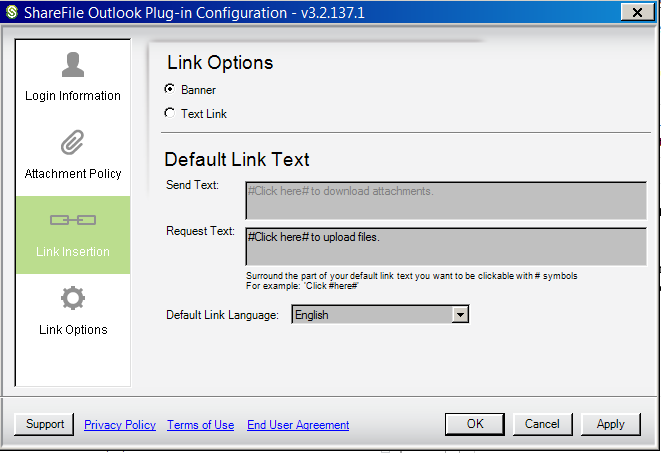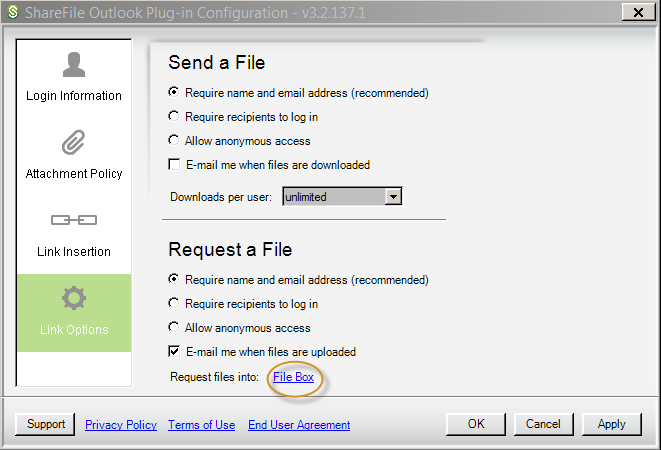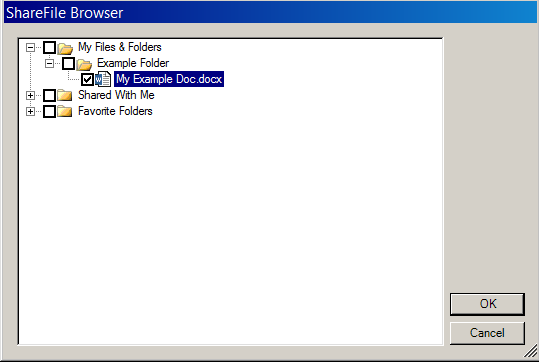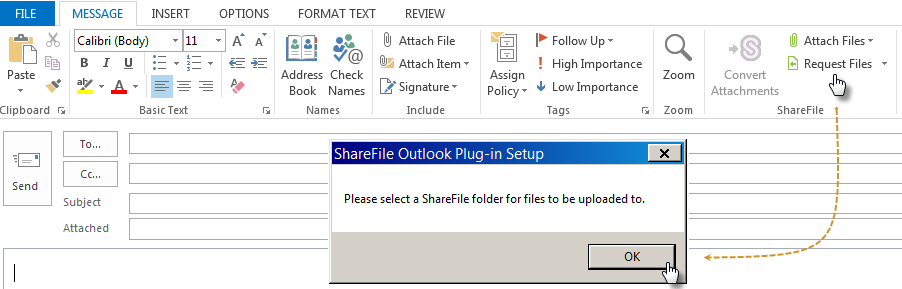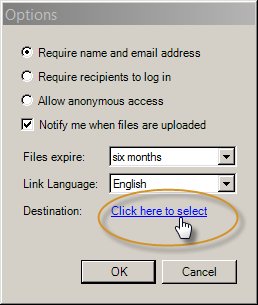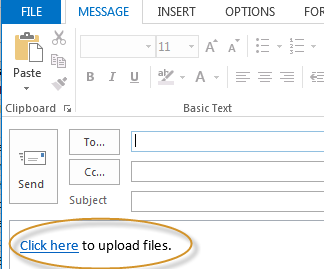Step-by-step guide
ShareFile is a secure tool for the sending, receiving and storage of large files both from it's web interface and from it's Outlook Add-In. All ShareFile accounts at ProCirrus include the option to enable Mobile Device Management (MDM). Mobile device management includes the Citrix Worx phone applications that provides secure storage and access to company ShareFile files and email on mobile devices.
ShareFile has some useful training videos at this link: https://www.sharefile.com/support/onboarding-business
ShareFile Webpage Log In & Overview
Create a folder on your ShareFile Webpage
- To start uploading files, first create a new folder by clicking Create Folder.
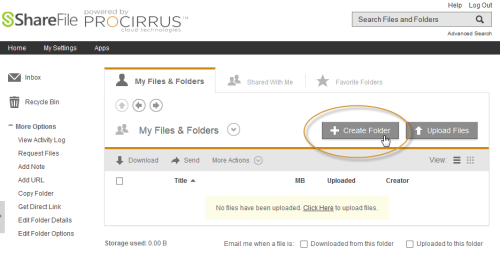
- The Create Folder dialog is fairly straight forward.
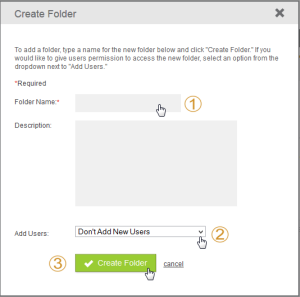
- Enter the name of your new folder.
- Select how you want to add users (this allows others to access this folder)
- Click the Create Folder button.
- After you click the "Create Folder" button, ShareFile will prompt you to add users (if you've selected to add users).
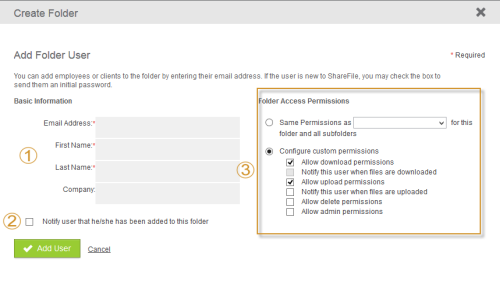
- Enter the contact information of your user.
- Click if you wish for the user to get an email alert that they have been added.
- Assign the appropriate permissions. You may match another user OR create custom permissions for the user. IMPORTANT: Be very careful as to how you set permissions on your folders and files!
Upload, send and request a file from ShareFile Webpage
- To upload a file, open the desitination folder (in this example "Example Folder" and click on the Upload Files. button
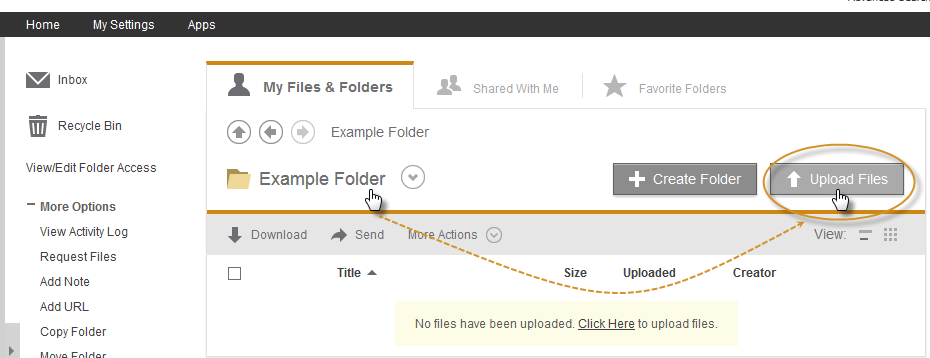
- In the upload window, click the Browse button OR the add mulitple files link to add files to this folder. Then, add a title and any notes you wish associated to the upload and click the Add Files button.
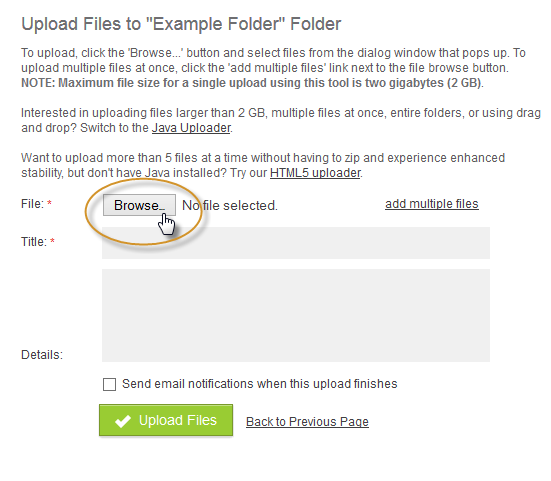
- To send the uploaded document to a recipient, select the document then click the Send option
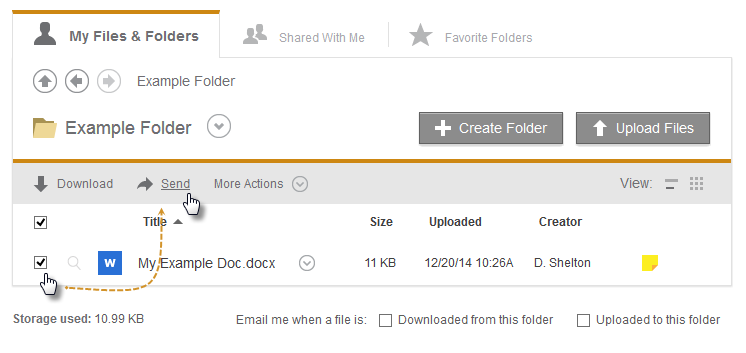
- This will open the send dialog form from which you can send the document.
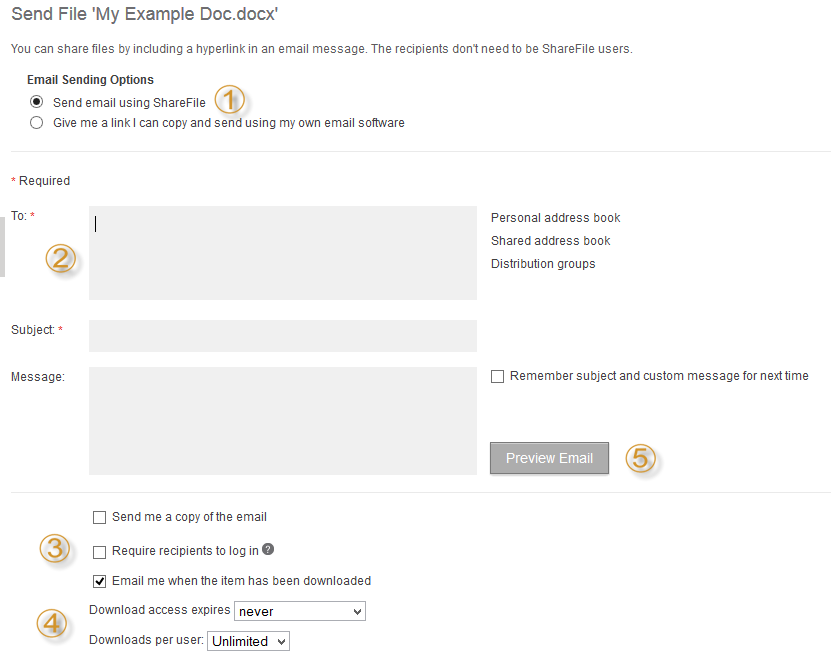
- You may select to send an email from ShareFile OR copy and paste the link into an email.
- Complete the To:, Subject:, and your Message: sections.
- If you want to add a level of security, you may Require recipients to log in. This will prompt the system to make the users create an a free account to access the documents you send.
- Set the download availablity settings which can limit how long and how often the document is available.
- You can check out the email by clicking the Preview Email button before sending.
- To request a file, expand the More Options menu on left side of the home page and click Request Files.
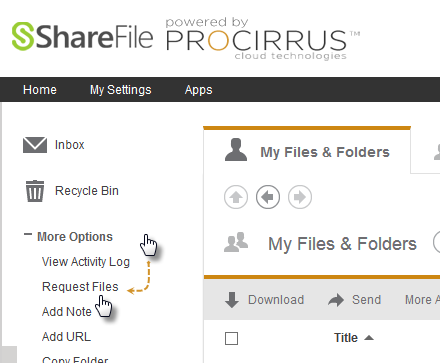
- This will open the request dialog form from which you can request the document.
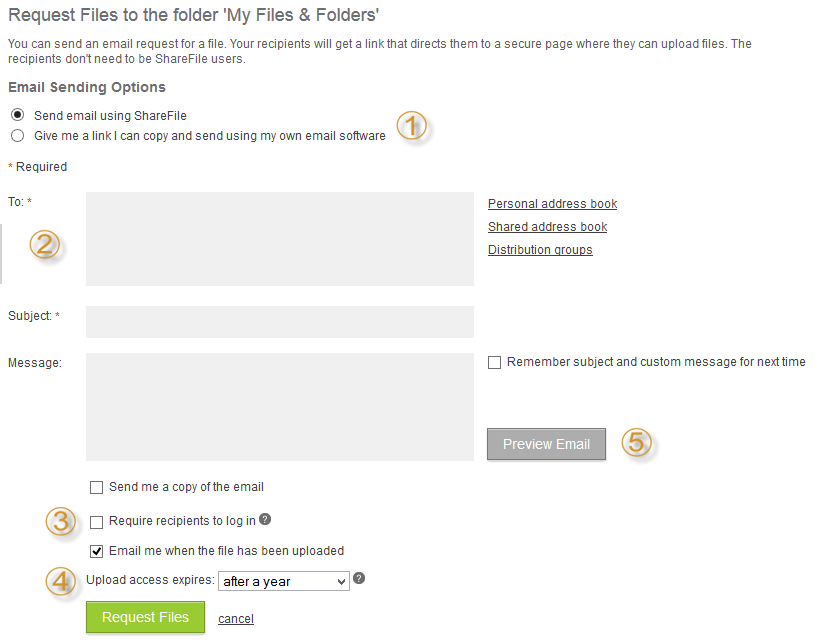
- You may select to send the request from ShareFile OR copy and paste the link into an email.
- Complete the To:, Subject:, and your Message: sections.
- If you want to add a level of security, you may Require recipients to log in. This will prompt the system to make the users create an a free account.
- Set the upload access availablity settings which can limit how long the user has to upload the request.
- You can check out the email by clicking the Preview Email button before sending.
- Click the Request Files button to initiate the request.
Click here if you need help initially setting up ShareFile in Outlook: ShareFile Outlook Add-In Initial Setup
Setting ShareFile Outlook Add-In Options
Sending and Requesting documents with ShareFile Outlook Add-In
|