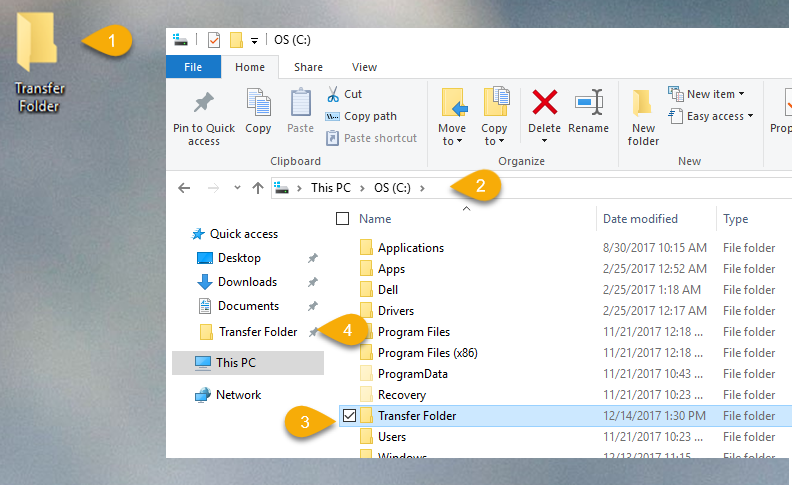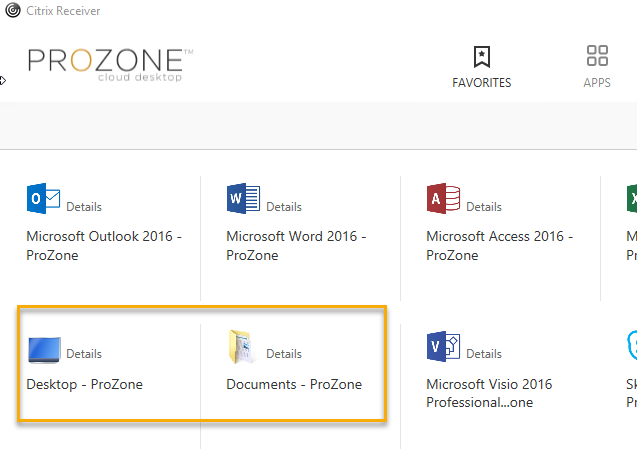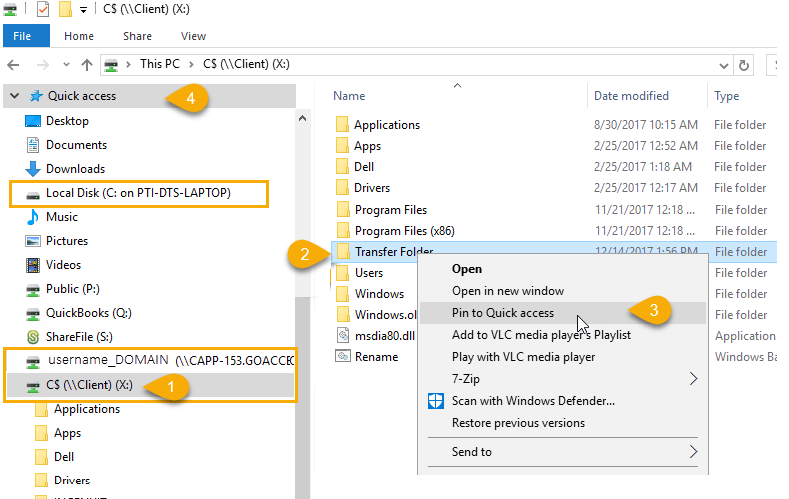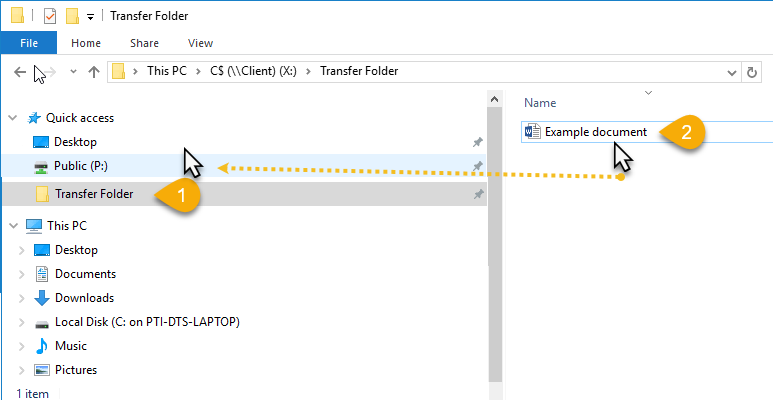|
Transfer Folder Best Practices
Posted by Dan Shelton, Last modified by Dan Shelton on Dec 14 2017 03:39 PM
|
|
|
Our seamless desktop allows users to easily access drives on a local computer from their cloud desktop which is very useful when importing locally stored documents, like scans. It can be a little confusing at first, so to help differentiate and find local files, we publish a local folder called the "Transfer Folder".
On Your Local ComputerThe view below is an example file explorer on a local computer. The local explorer looks similar to the ProZone explorer but does not have your cloud folders. Depending on your version of Windows it may look slightly different. 1) If you are on a ProCirrus managed computer you should have a shortcut on your desktop (1 on fig. 1). 2) If you don't have a shortcut, you can create one or access the transfer folder in your C: directory (2 on fig. 1). 3) To pin the Transfer Folder to your Quick Access list (4 on fig. 1) or create a desktop shortcut you can right click on the folder (3 on fig. 1). Of course, you can just access the folder directly too.
Figure 1 ♦ You can access any files on your local desktop from the ProZone but since we place the Transfer Folder on the top level of your C: drive its easiest to find.
File Explorer in the ProZoneTo access your ProZone File Explorer, launch the Desktop-ProZone or Documents- ProZone application.
Figure 2 The ProZone file explorer can be a little confusing since it combines both your cloud and local folders. 1) Local locations (#1 and orange boxes on figure 3) in the ProZone File Folder have unique names next to the folder. Usually with an address that starts with \\ or \\Client. The other folders are specific to your user account in the ProZone. 2) To add your local transfer file to your ProZone Explorer, navigate to your local C drive: C$\\Client (#1 in fig. 3). Then right click on the Transfer Folder (#2 in fig. 3) and select "Pin to Quick access" (#3 in fig. 3) which will add the Transfer folder to your Quick Access links (#4 in fig. 3)
Figure 3
To copy files from your Transfer Folder to the ProZoneIt is best to copy your files to the ProZone before manipulating them with any ProZone applications - especially when indexing or profiling documents into an application. To move files into the ProZone: 1) Launch the Desktop-ProZone or Documents- ProZone application from the ProZone (fig. 2) 2) Navigate to your Transfer folder (#1 Fig. 1) from the ProZone file explorer (if you set it up its in your Quick Access list). Notice the address line in the explorer here ...C$\\Client (X:) is the local C drive. 3) Then copy or just drag and drop your files to your desired ProZone folder.
| |
|
|